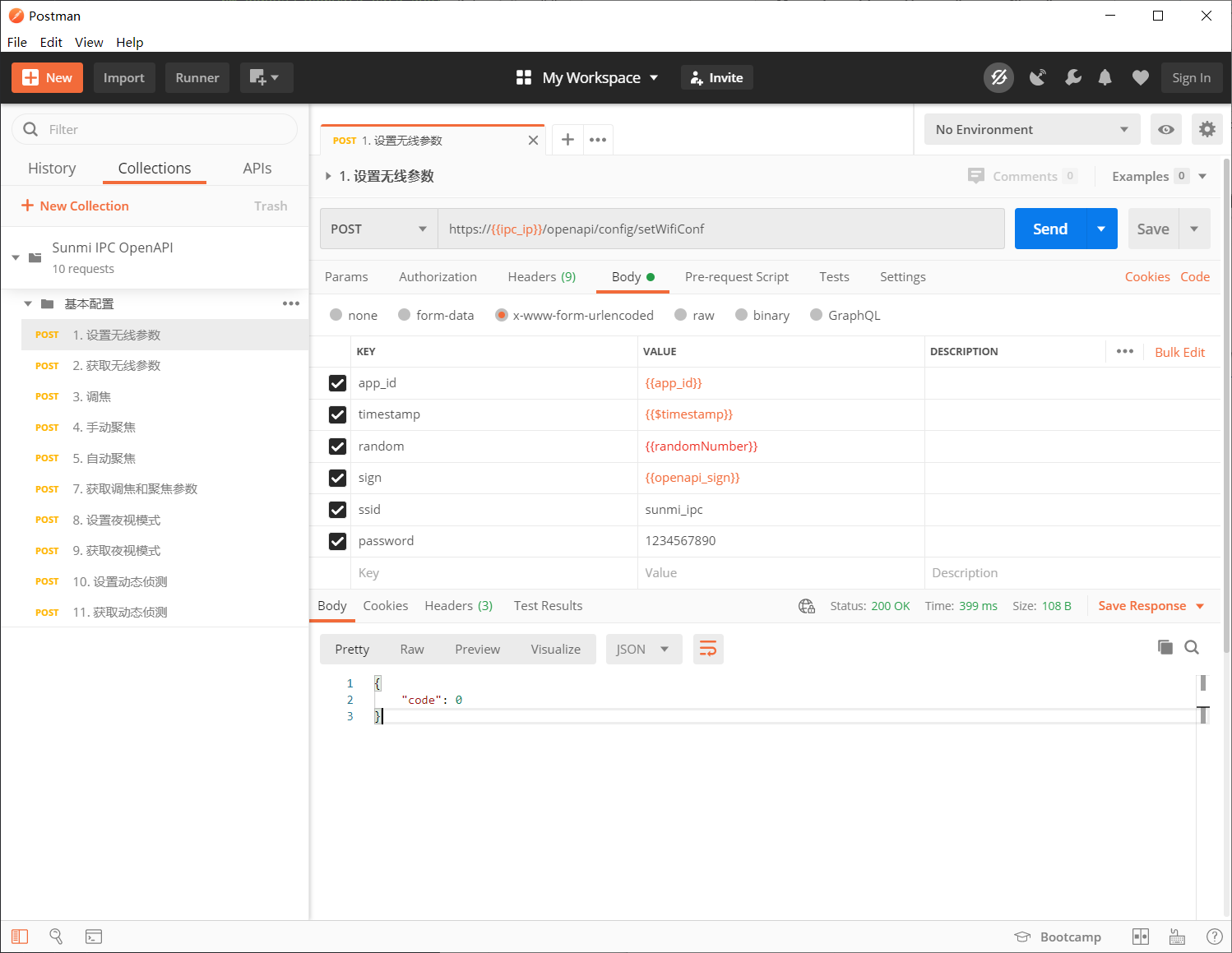1.准备工作
本文介绍如何使用Postman在局域网内完成商米IPC设备的首配操作,并进行调试。首先请安装说明书接上电源并通过网线连上网络,确保IPC设备亮蓝灯。
进行以下操作前,还需要获取以下信息,其中除了IPC设备IP和设备SN外,其它信息请联系商米售前技术团队获取:
| 项目 | 本文示例 |
| app_id | 08BABCDABBB661234567 |
| secret_key | ABCDEFG3F2BB03917123 |
| 激活码 | abcd2986jnts8987hntl1234 |
| OpenAPI证书及其密码 | openapi.p12 |
| Postman测试集 | Sunmi_IPC_OpenAPI_Postman_Collection_202007001.json |
| 设备IP | 192.168.103.198 |
| 设备SN | C201000P00123 |
2.Postman安装
- 通过Postman官网下载最新版本软件:链接,本文使用的版本为v7.27.1。
- 按照安装向导进行安装
3.导入OpenAPI测试集合及配置
- 启动Postman
- 点击File -> Import -> Upload Files, 打开商米提供的Postman测试集文件,即”Sunmi_IPC_OpenAPI_Postman_Collection_202007001.json”,确认后点击”Import”。
- 点击File -> Settings -> Certificate,打开证书管理页面,点击”Add Certificate”,在Host项目填入设备IP如192.168.103.198,在下方打开商米提供的证书并填写对应的密码,确认无误后点击”Add”。
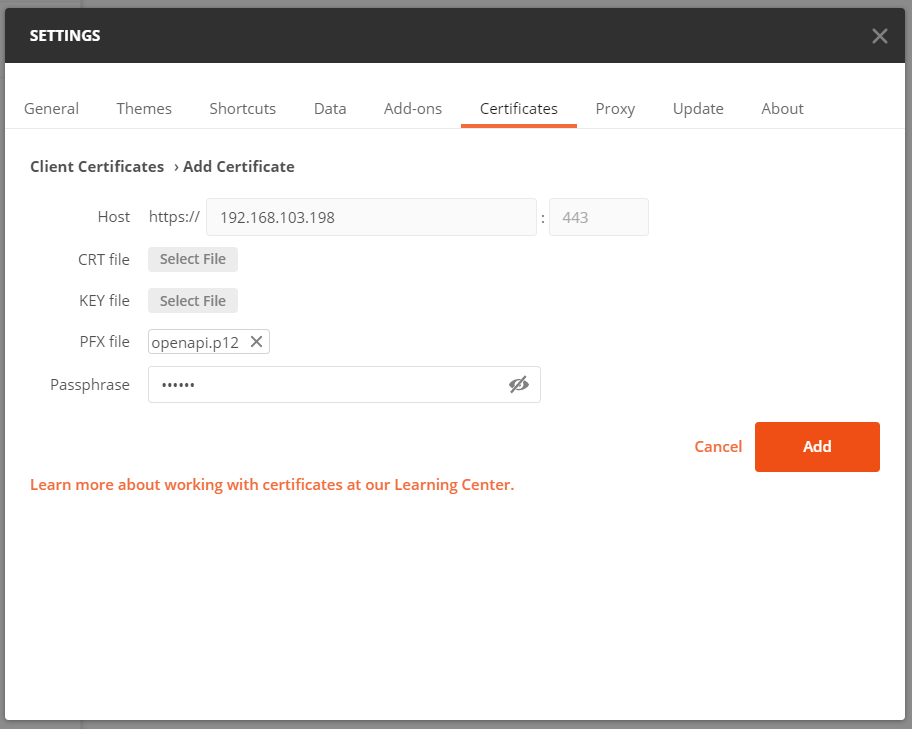
- 4. 打开General页面,将”SSL certificate verificatio”选项置为`OFF`,并关闭页面。
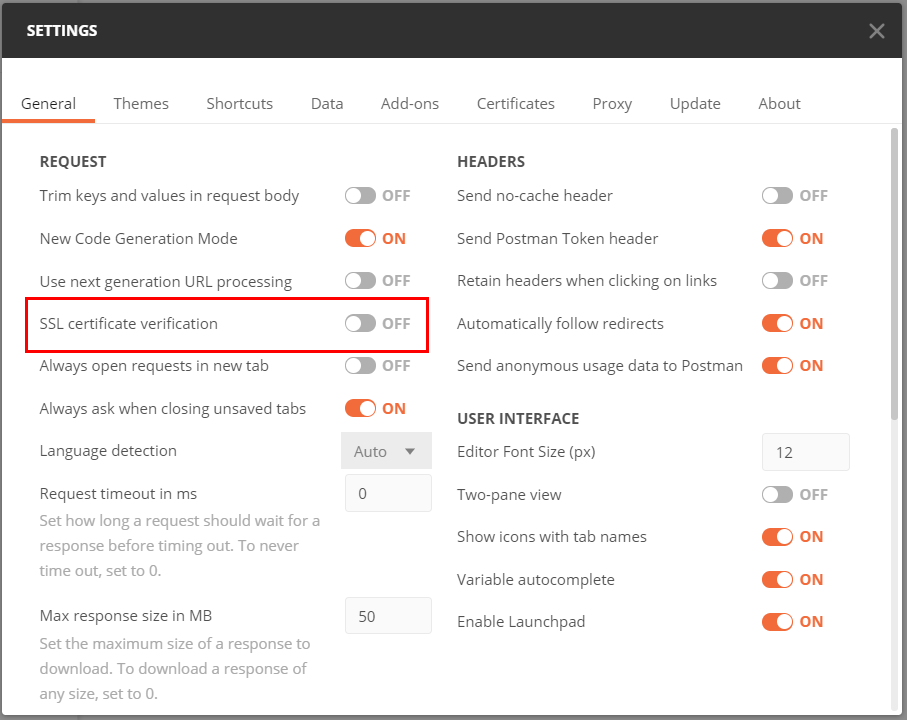
- 5. 返回Postman主页面,在侧边栏的Sunmi IPC OpenAPI测试集点击右键,选择”Edit”, 打开”Variables”页面,在”CURRENT VALUE”栏更新对应信息。
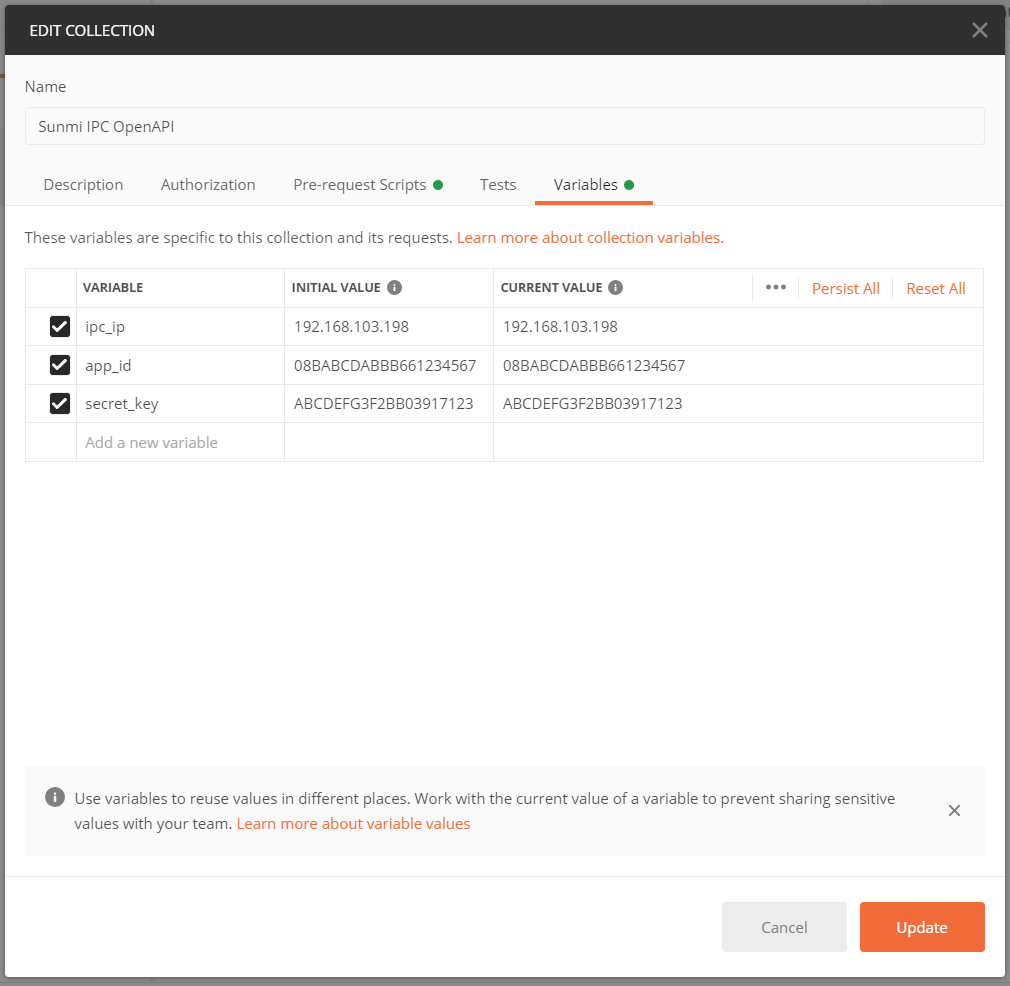
4.激活示例
- 激活步骤请参考商米开发者平台智能摄像机IPC的设备管理部分
- 激活操作采用激活码代替secret_key,请参照第3步修改本测试集的”Variables”页面的secret_key参数为商米提供的激活码
- 从侧边栏打开Sunmi IPC OpenAPI -> 基本配置 -> 0. 激活设备,在窗口右侧”Body”中,修改参数”sn”的值为测试设备SN,点击”Send”,成功激活返回”code”为”0″,如下图所示
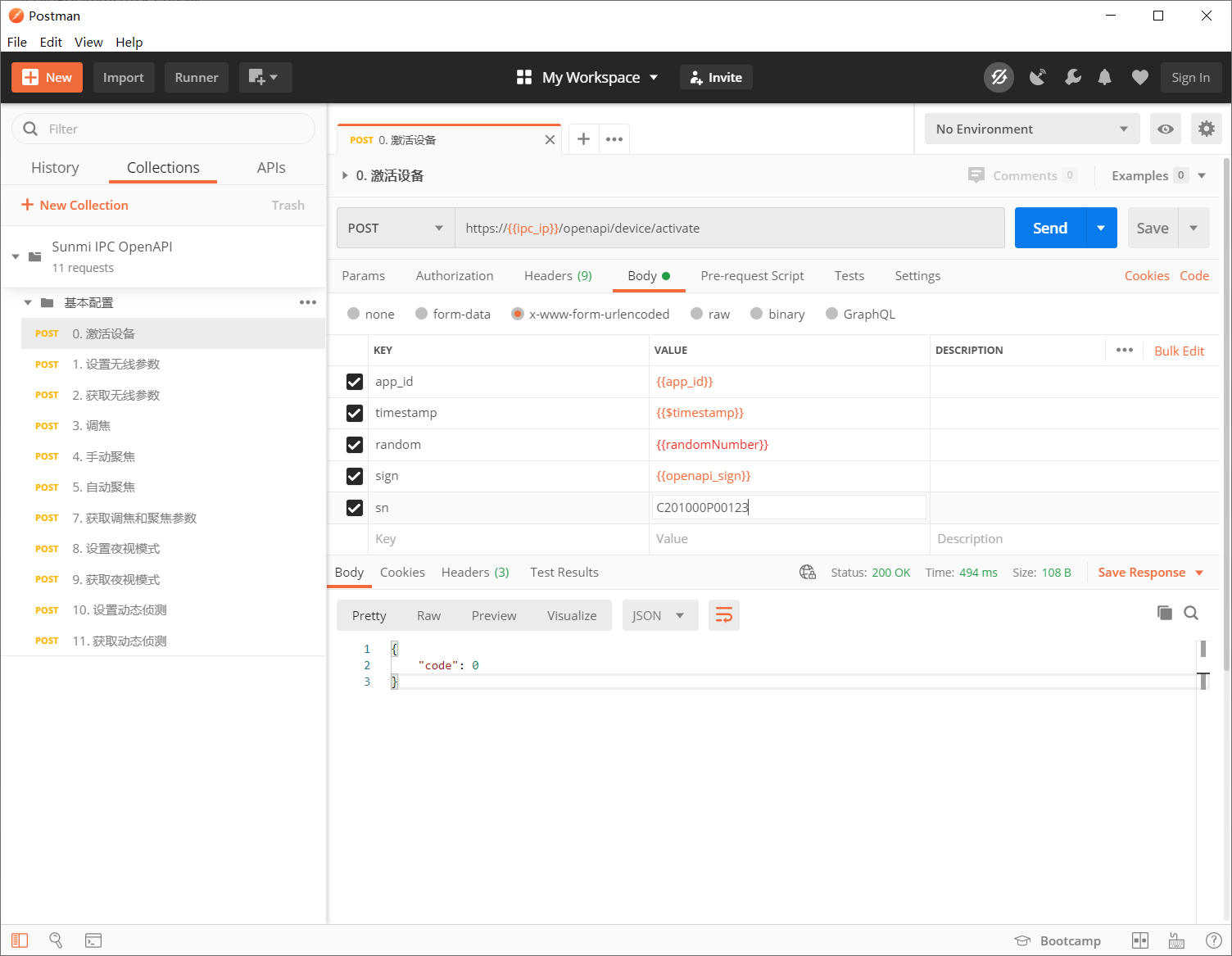
5.OpenAPI示例测试
- 本测试集包含数个IPC设备基本功能的示例,方便前期部署的接口验证,更多接口请查阅商米开发者平台智能摄像机IPC相关页面。每个OpenAPI请求需要加上签名,只有正确签名的合法请求才会被IPC设备响应,具体签名规则请参考签名规则
- 本测试集已包含HTTPS请求签名,具体实现请见测试集属性的”Pre-request Scripts”部分,签名所需的请求参数在每个请求”Body”部分的”app_id”、”timestamp”、”random”、”sign”,请勿更改这两部分内容
- 正常成功请求如下图所示,错误码定义请参考错误码。